در ادامه آموزش های ارائه شده در زمینه Publishing (دسترسی از اینترنت) دوربین های مداربسته ، در این پست ، به آموزش مراحل انجام روش اصلی این مهم ، که بهترین و پایدارترین روش می باشد پرداخته ام.جهت تشریح مراحل ،از دیوایس های روتین بازار ایران شامل Access point برند TPlink مدل WR941ND و DVR برند Hikvision استفاده شده است. شایان ذکر است غالب تنظیمات در دیوایس های مختلف شباهت بسیار زیادی با موارد ذکر شده خواهد داشت.
.jpg)
این مدل ساده فرضی را در نظر بگیرید که:در حالت نرمال و استاندارد تامین اینترنت ، یک عدد Accesspoint جهت تامین و به اشتراک گذاری اینترنت استفاده شده است. یک کابل ورودی اینترنت ، متصل به WAN (اینترنت) بوده و اینترنت از طریق کابل شبکه و پورت های LAN یا وایرلس به اشتراک گذاشته شده است.یک عدد Default Route بصورت پیش فرض روی Accesspoint وجود دارد که به بیان ساده ، کار هدایت درخواست های کاربران به سمت اینترنت را انجام میدهد.(مسیر از LAN و یوزر های وایرلس به سمت پورت WAN یا اینترنت است)
.jpg)
کافیست روی اینترنت دریافت شده از تامین کننده ISP یک عدد Valid IP استاتیک ، دریافت کنیم. هزینه دریافت ماهیانه علاوه بر شارژ اینترنت بوده و جهت کابران خانگی چندان قابل توجه نخواهد بود.
انجام تنظیمات Accesspoint را شروع میکنیم:
تنظیمات مربوط به IP اختصاصی در قسمت WAN دیوایس به صورت زیر ثبت میشود:
.jpg)
تنظیمات LAN غالب دیوایس ها نیز به قرار ذیل بوده و آدرس IP به کلاینت ها با استفاده از سرویس DHCP خود دیوایس ، اعمال میگردد:
در مثال ذیل ، آدرس IP رنج 192.168.0.100 تا 192.168.0.199 در سرویس DHCP ست شده است. در صورتیکه کلاینت ها با وایرلس یا از طریق اتصال کابل به پورت LAN در تصویر بالا ، به دستگاه متصل شوند ، در این بازه IP داخلی دریافت خواهند نمود:
.jpg)
IP خود اکسس پوینت نیز همانند غالب اکسس پوینت ها ! به صورت پیش فرض 192.168.0.1 است:
.jpg)
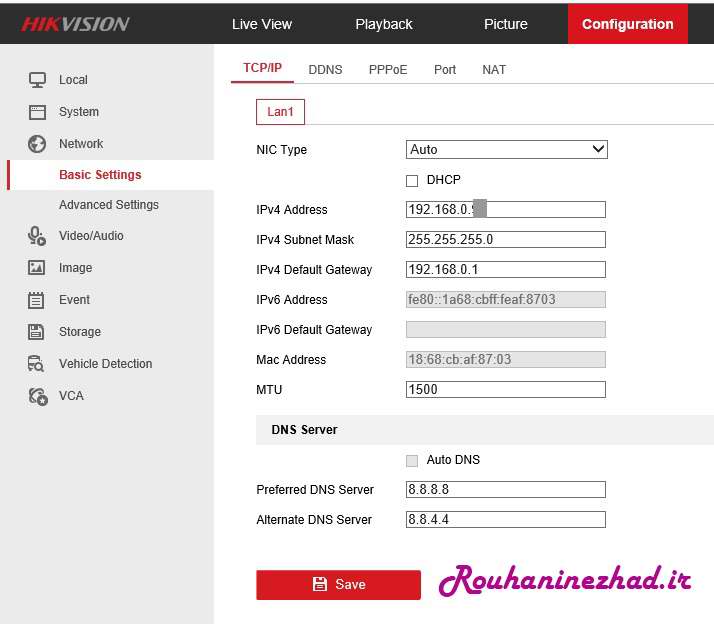
حال بایستی ، تنظیماتی اعمال کنیم تا Request های ارسال شده از سمت ما در اینترنت برای دیدن IP اختصاصی دریافت شده از ISP به سمت تجهیز DVR ما هدایت شوند. برای انجام اینکار اصطلاحاً در این مثال از امکان Port Forwarding استفاده میکنیم. معمولاً در دیوایس های روتین بازار ، این امکان در منوی Forwarding-Virtual Servers گنجانده شده است:
جهت مشاهده تحت وب دوربین ها (بصورت پیش فرض)، نیاز به دسترسی به پورت 80 داریم. در نتیجه هدایت بسته های درخواستی را به سمت IP دستگاه در تنظیمات شبکه داخلی مان به سمت این پورت انجام داده ایم:
.jpg)
تا اینجا امکان دسترسی به دوربین ها از طریق اینترنت فراهم شده و در صورتی که IP اختصاصی را تحت وب و در مرورگر اینترنت وارد کنیم ، صفحه Login تجهیز DVR مان نمایش خواهد یافت.
نکته مهم: برای نمایش دوربین ها روی گوشی های موبایل ، همواره تولید کنندگان App های اختصاصی برند خود ، را بصورت Free ارائه میدهند. بطور مثال برند Hikvision روی اندروید و ios اپل اپلیکیشن iVMS را ارائه داده است.جهت درج دستگاه تان در این اپ ، با فرم ذیل مواجه خواهید شد :
.jpg)
در اینجا مشاهده میشود که Port نمایش داده شده برای اتصال از طریق اپ موبایل پورت 8000 در نظر گرفته شده است.لیست پورت های DVR نیز در منوی ذیل قابل مشاهده و تغییر است:
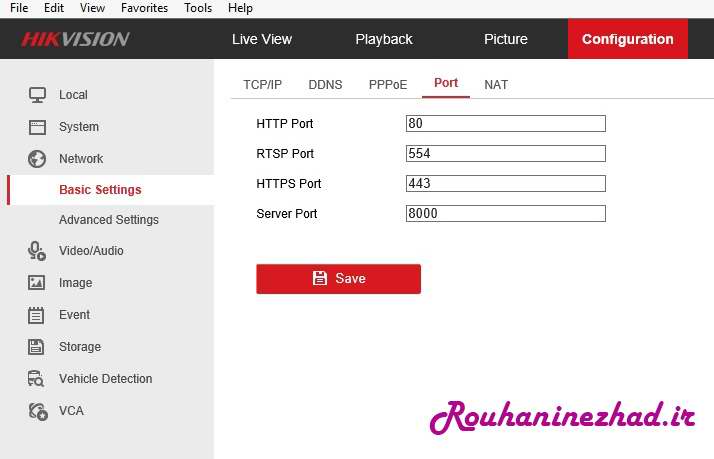
تذکر: درج این پورت ،در ادامه آدرس IP در فیلدAddress نیز قابل انجام نبوده و اتصال از این طریق، ایجاد نخواهد شد .
کافیست جهت داشتن اتصال از طریق اپ ، پورت 8000 ذکر شده را نیز فوروارد کنیم. در شکل قبل مربوط به تنظیمات اکسس پوینت ،مشاهده میکنید که علاوه بر پورت 80 ، پورت 8000 نیز فوروارد شده است.
میتوان بسته به نیاز ، چند پورت مختلف را در هر لاین مجزا Forward کرد تا اتصال مورد نظر برقرار گردد.
کار تمام است!
نکته: در این روش ، به تجهیز DVR ،اینترنت دادیم.دسترسی DVR به اینترنت باعث میشود بتوانیم از قابلیت های بسیار مفیدی که تولید کنندگان جهت بهره برداری حداکثری در اختیار کاربران قرار داده اند، استفاده کنیم.در پست های بعدی نمونه ای از این قابلیت ها ، از جمله اعلان مشاهده حرکت در دوربین از طریق ایمیل و تلگرام ، و عکس برداری لحظه ای و Live توسط دوربین و ارسال به ایمیل و تلگرام شما ، آموزش داده خواهد شد .
با ما همراه باشید...


buy cialis online reviews
Thanks for sharing such a pleasant thinking, paragraph is nice,
thats why i have read it completely
brand cialis online
It's really a nice and helpful piece of information. I am glad that you simply shared this useful
information with us. Please stay us informed like
this. Thank you for sharing.